Mit SL ist nun endlich auch damit Schluss, denn nun versteht unser aller geliebtes OS auch Cisco IPSec, so dass ich getrost diese Ausgeburt an wunderschönem UI endlich von der Platte verbannen darf.
Okay, für alle anderen, die dieses Feature nutzen wollen, ein kleines Tutorial:
1. Systemeinstellungen -> Netzwerk öffnen
2. Neue Umgebung anlegen (ist zwar Geschmackssache, aber ich lege für alles immer eine neue Umgebung an)
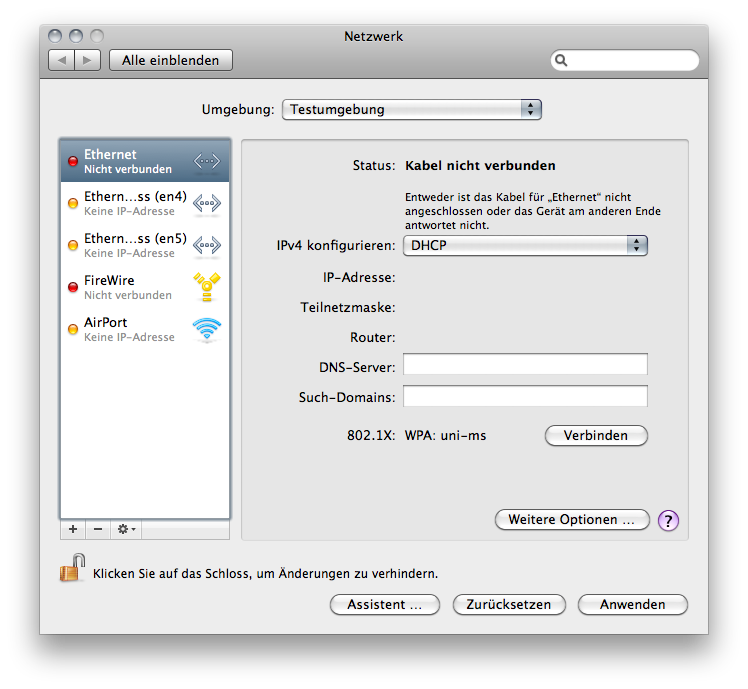
3. alles an notwendigen Netzwerkeinstellungen einrichten
4. einen neuen Dienst hinzufügen (auf das Plus unten links - über dem Sicherheitsschloss - klicken)
5. in dem neuen Menü den Anschluss "VPN" auswählen

6. den VPN-Typ "Cisco IPSec" auswählen (und nach belieben den Dienstnamen ändern – ist aber nicht wichtig)

7. Serveradresse eintragen (im Fall der Uni HGW 141.53.194.8)

8. Accountname eintragen (ist der eigene Login)
9. Kennwort eintragen - dies ist das Modempasswort. Nicht zu verwechseln mit dem Emailpasswort!
(Leider merkt sich SL das PW nicht bzw. es steht dann dort nach der ersten Verbindung: "Der Server verlangt nach dem Kennwort" - somit muss man es wohl immer wieder eintragen. Naja, gibt schlimmeres, aber vielleicht wird das ja mit 10.6.x behoben)
10. Auf "Identifizierungseinstellungen" klicken

11. Nun wird es kurzzeitig ein wenig tricky: Um in den Genuss des VPN-Tunnels an die EMAU zu kommen, muss man sich hier seine Zugangsdaten herunterladen.
Die .pcf-Datei, die man dort erhält, muss man mit einem Texteditor öffnen und zwei Angaben extrahieren. Zum einen den Gruppennamen (vpngw-hs) und zum anderen den Schlüssel. Dieser ist aber kodiert und in dieser Form nicht nutzbar. Doch was wären wir ohne die allwissende Müllhalde namens Internet? Hier kann man den Schnipsel einfach einfügen und erhält dann die dekodierte Variante zurück. Diese trägt man dann einfach in das Feld ein und schon ist fast alles geritzt.
12. Jetzt nur noch auf "Weitere Optionen..." klicken und bei dem nun aufklappenden Menü den Reiter Proxies auswählen. Dort dann Web-Proxy und Sicheren Web-Proxy auswählen und jeweils "proxy.uni-greifswald.de" und unter Port "8080" eintragen.

Und nun ist es alles geschafft!
13. Fertig!
Es nervt mich zwar schon, dass ich jedes Mal das PW erneut eintragen muss, hoffe aber auf baldige Besserung...
(die Anleitung habe ich diesem Forum entnommen - Dank an alle Beteiligten!)

9 Kommentare:
hi, ist viel komfortabler.
Aber leider krieg ich es nicht hin. wenn ich mit Cisco verbinde oder mit deiner Variante ist meine Verbindung tot, obwohl er mir connected anzeigt.
Hast du eine Idee?
Gruß
mmh, das klingt aber komisch. habe es gerade bei mir wieder ausprobiert und alles klappt wunderbar. das klingt eher danach, dass die Proxyeinstellungen falsch sein könnten. Kontrolliere das vielleicht noch einmal.
proxy.uni-greifswald.de 8080
habe ich bei http und https stehen.
auch unter "VPN" -> "Weitere Optionen" -> "Proxies" und nicht bei Deinem normalen Port?
ja, habe ich gemacht.
Aber ich habe Cisco noch mal neu installiert. Und wenigstens der Funktioniert jetzt.
So kann ich wenigstens arbeiten, wenn auch nicht so bequem.
Danke
ansonsten melde dich via "mut-hgw@gmx.de". dann ist die kommunikation direkter. vielleicht finden wir noch den fehler...
Hallo, coole Anleitung eigentlich, aber leider habe ich das gleiche Problem wie Daniela :-( Springerlink lässt mich nich rein...
Hi Alexander,
vor ein paar Tagen hat sich ein weiterer Nutzer gemeldet, der auch Probleme hatte. Er kam dann letztendlich bei mir vorbei und wir haben es von meinem Netzwerk aus probiert. Und da klappte alles auf einmal wunderbar!
Nur bei sich halt nicht.
Er hat sich dann mit seinem Internetprovider (O2) in Verbindung gesetzt, der sagte, dass VPN-Verbindungen nur Geschäftskunden ermöglicht werden, aber nicht Privatanwendern. Vielleicht liegt es ja auch daran. Ansonsten könnten wir es mal von meinem Netzwerk aus probieren.
Einfach mal mailen.
Kommentar veröffentlichen